
株式会社アイネックスはソフトウェアの開発、ホームページの作成ツール企業です。
横浜、東京に拠点を置き、検証システム/金融・証券のシステム等の構築、開発を行い、
ホームページの作成ツール支援と多岐にわたるソリューションを提供します。

20-01) 「Windows 10 IoT Core」のインストール前準備
準備事項
「Windows 10 IoT Core」のインストールにあたり、
必要なソフトがあるので、事前に準備を行う。
1:isoを扱える仮想ドライブソフトのインストール(すでに入っている場合は省略可)
2:「Windows 10 IoT Core for Raspberry Pi 3」のインストール
3:「Windows ADK for Windows 10」のインストール
4:Windows 10 IoT Coreを入れるMicroSDの番号の確認
(※使用するmicroSDは8GB以上じゃなければダメ)
20-01) 1.isoを扱える仮想ドライブソフトのインストール
今回はDAEMON Tools Liteという仮想ドライブを使用した。
↓はDAEMON Tools Lite 日本語版 公式配布ページ
http://www.nihongoka.com/daemontools/
インストールする際に出てくるライセンスは無料ライセンスで十分
インストール後に出てくるPC Mechanicインストール画面は
今回は必要ないのでキャンセルでOK
20-01) 2.「Windows 10 IoT Core for Raspberry Pi 3」のインストール
アドレスはこちら
http://ms-iot.github.io/content/en-US/Downloads.htm
ページを開いてすぐ下にスクロールすると、以下のような画面が出てくる。
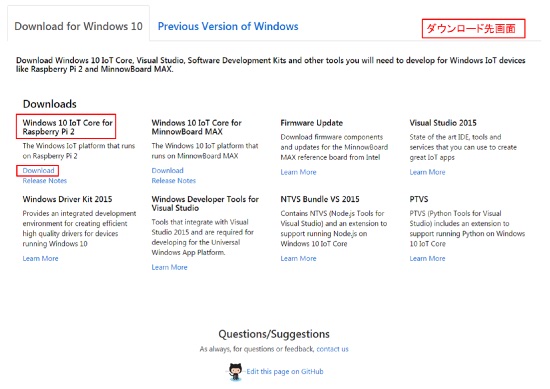
今回必要なのは上記の赤枠で囲まれた、「Windows 10 IoT Core for Raspberry Pi
2」なので、
それをダウンロード
「IOT Core RPi.ISO」という仮想ファイルがダウンロードされたかを確認。
確認したら、仮想ドライブソフトに「IOT Core RPi.ISO」をマウントし、中身のものをインストール。
インストール後、インストールしたフォルダからflash.ffuを取って、あまりパスが長くない場所に置く。
(今回はCドライブの直下(C:\)に置いた)
※インストール時にパスを変えていないのであれば「C:\Program Files (x86)\Microsoft
IoT\FFU\RaspberryPi2」の中にある。
20-01) 3.「Windows ADK for Windows 10」のインストール
アドレスはこちら↓
https://msdn.microsoft.com/ja-jp/windows/hardware/dn913721.aspx
ページを開いて一番下のほうまでスクロールすると以下のような画面が出てくる。
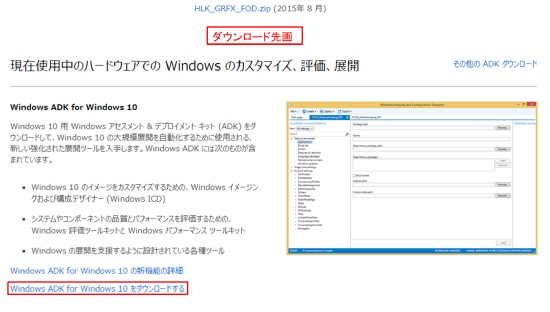
上記の赤枠で囲まれた場所をクリックしてダウンロード。
「adksetup.exe」というファイルがダウンロードされたかを確認。
確認したらそれをインストール。
インストール途中で以下の画面が出てくる。
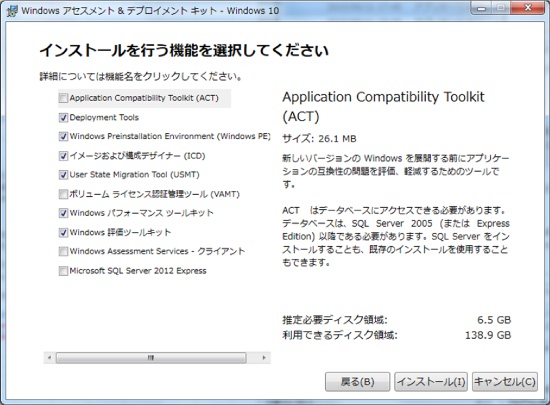
必要なのはDeployment
Toolsのみなので、占める容量の大きいそれ以外のチェックマークは外してOK
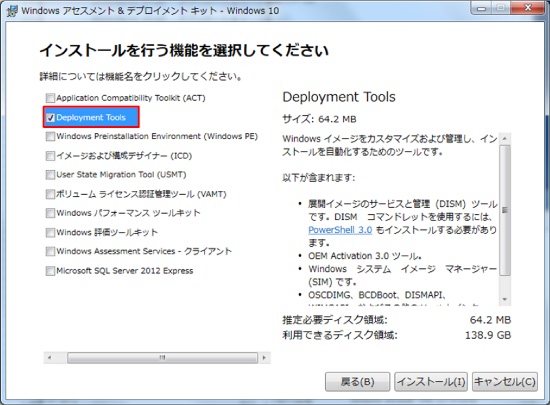
20-01) 4.Windows 10 IoT Coreを入れるMicroSDの番号の確認
スタートのボタンを押すと出てくるプログラムのファイルと検索にcmdと入力し、実行
コマンドプロンプトの画面(↓こんなの)が出てくる。
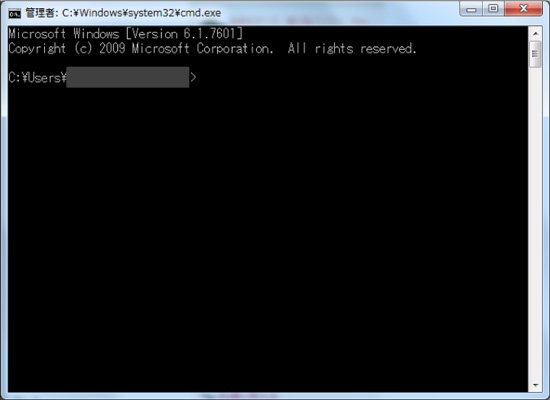
diskpart→list diskの順で実行すると以下のようになる
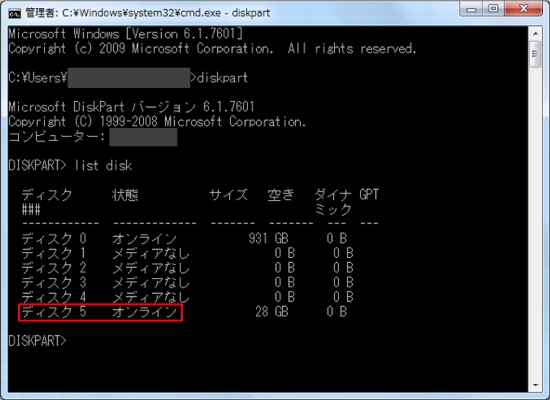
今回の場合はディスク5がmicroSDのことなので、microSDの番号は5となる
この番号は後で使うので覚えておく。
以上の4つで事前準備終了




