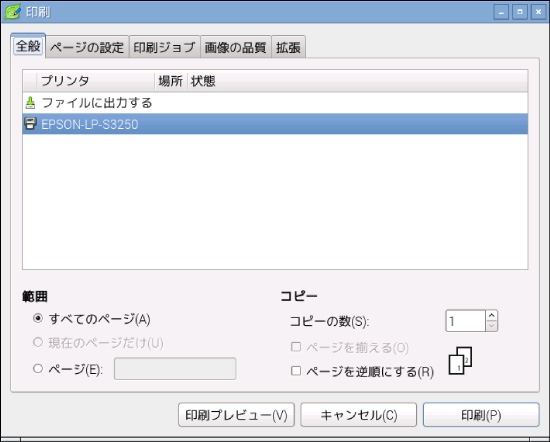株式会社アイネックスはソフトウェアの開発、ホームページの作成ツール企業です。
横浜、東京に拠点を置き、検証システム/金融・証券のシステム等の構築、開発を行い、
ホームページの作成ツール支援と多岐にわたるソリューションを提供します。

10-09) ラズベリーパイ プリンタの接続
プリンターの接続を行う
インストール直後は、プリンタは未接続の状態です。
cupsとsystem-config-printerを使用し、ネットワーク上のプリンターの接続を行います。
ネットワーク上のプリンターの接続方法を以下に示します。
Windowsの場合、プリンタードライバーは
プリンターメーカのホームページから選択し、インストールを行っていました。
ラズベリーパイ(Raspberry pi 3)のドライバー自動インストール機能は便利でした。
10-09) 1.cupsのインストール
ターミナルを起動し、
sudo apt-get install cups
を入力後、Enterを押下します。
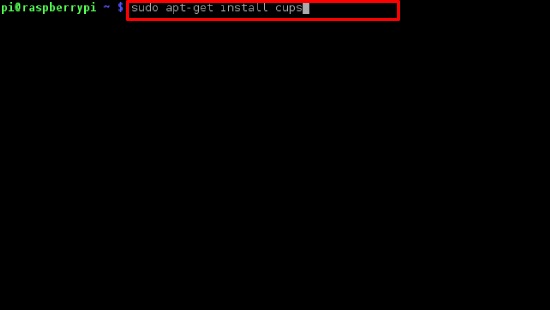
| コマンド | 機 能 |
|---|---|
| sudo | 特権指定(superuser do)したユーザーでコマンドを実行する |
| apt-get | パッケージを取得してインストール/アップデートする |
10-09) 2.cupsのインストール2
y を入力し、Enterを押下します
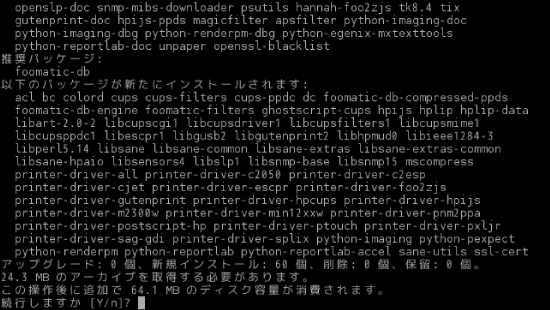
10-09) 3.system-config-printerのインストール
sudo apt-get install
system-config-printer
を入力し、Enterを押下します。
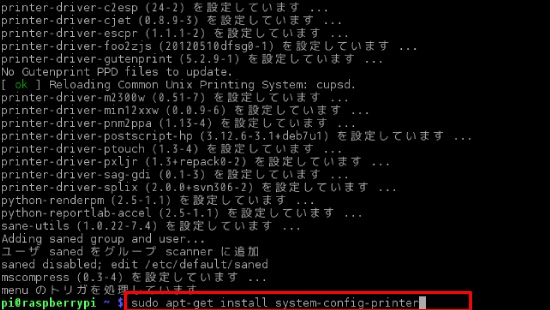
10-09) 4.system-config-printerのインストール2
y を入力し、Enterを押下します。
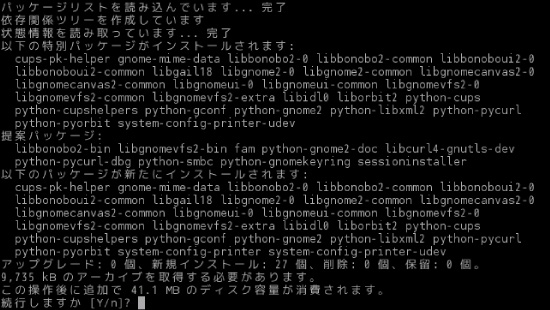
10-09) 5.プリンター設定画面の表示
デスクトップ画面のMenu-設定-印刷をクリックし、プリンター設定画面を表示します。
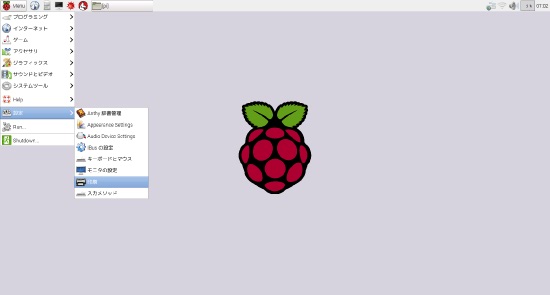
10-09) 6.プリンター追加設定
〔+追加〕 をクリックします。
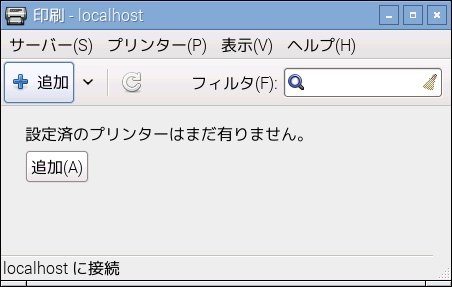
10-09) 7.認証
認証画面が表示された場合、IDにユーザー名、
パスワードにユーザーのパスワードを入力します。
(デフォルトユーザー名:pi)
(デフォルトユーザーのパスワードはraspberry)
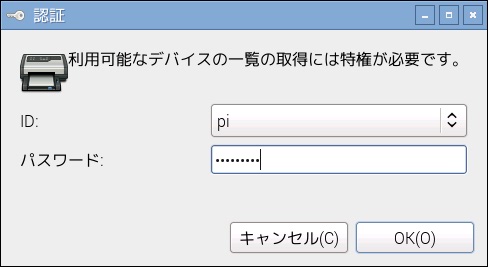
10-09) 8.プリンターの選択
追加するプリンターを選択し、進むをクリックします。
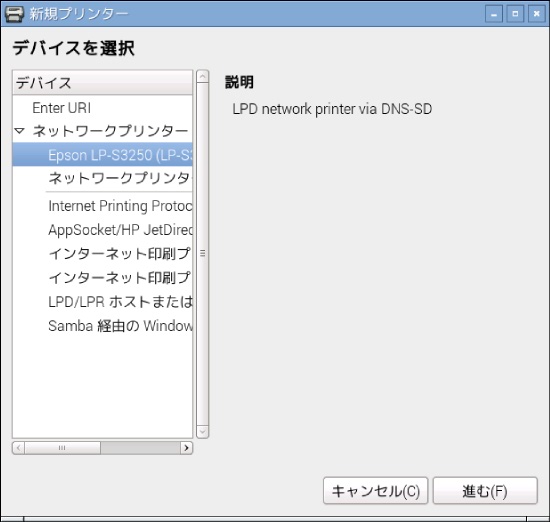
10-09) 9.画面の確認
以下の画面が表示されることを確認します。
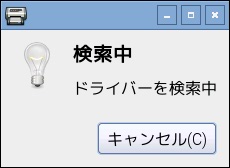
10-09) 10.プリンターの製造元を選択
プリンターの製造元を選択し、進むをクリックします。
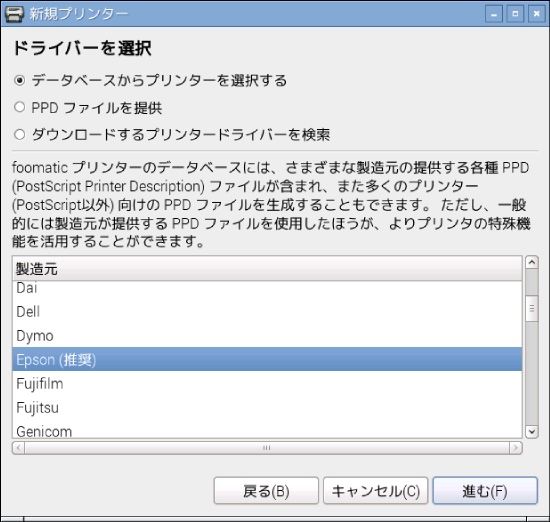
10-09) 11.ドライバーの選択
追加するプリンターに対応するドライバーを選択し、進むをクリックします。
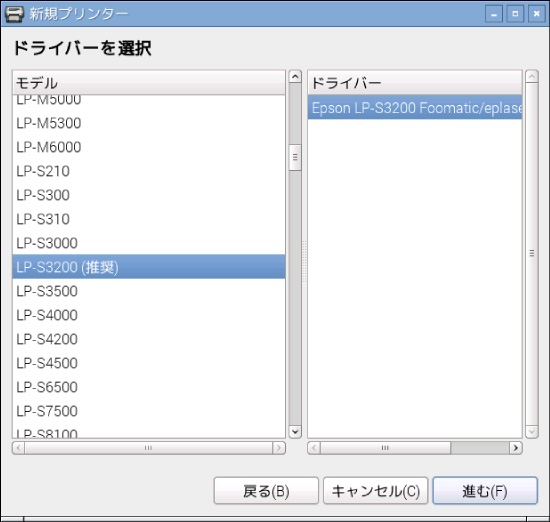
10-09) 12.プリンターの追加設定2
適用をクリックします。
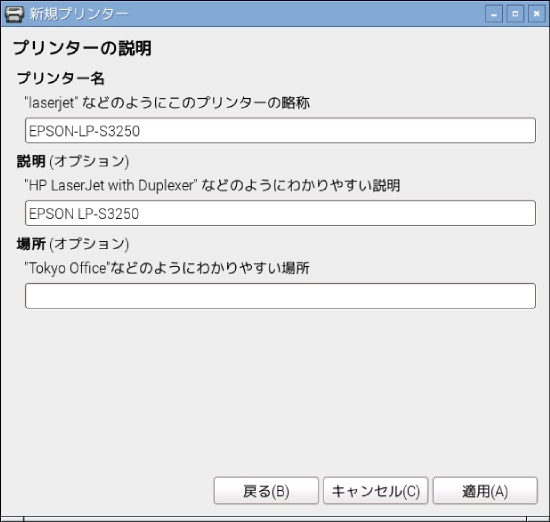
10-09) 13.認証2
IDにユーザー名(デフォルトユーザー名:pi)、
パスワードにユーザーのパスワード(デフォルトユーザーのパスワードはraspberry)を入力します。
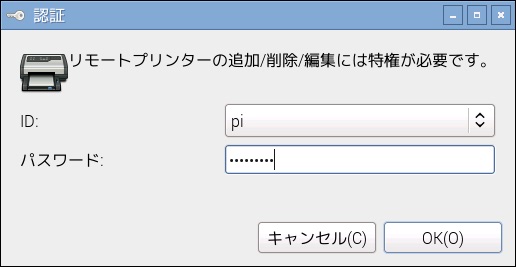
10-09) 14.プリンターの確認
テキストエディタを開き、メニューバーのファイル-印刷をクリックします。
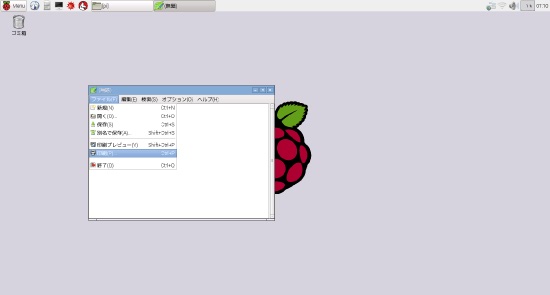
10-09) 15.プリンターの確認2
下記のように設定したプリンターが選択できることを確認します。