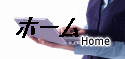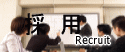丂丂傾僀僱僢僋僗偱偼Web奐敪娐嫬 乮Eclipse乯傪棙梡偟偨奐敪傪峴偭偰偍傝傑偡
丂丂
丂丂扅崱丂僨儌斉偼塣梡傪掆巭偟偰偍傝傑偡丅
丂丂丂丂丂丂丂丂丂丂丂丂丂丂丂丂丂丂丂丂 丂 丂丂 丂 丂丂
|
 |
 |
 |
| 仭 |
娐嫬 |
侾丏倞俀倱倓倠丂丂丂丂1.5.0
俀丏俤們倢倢倝倫倱倕丂丂丂3.1.1
俁丏俿倧倣們倎倲丂丂丂5.0
係丏Visual Edito倰丂
|
 |
 |
 |
| 仭 |
亂1亃丂俤clipse摫擖
侾丏JDK偺僀儞僗僩乕儖
丂嘆jdk-1_5_0_07-windows-i586-p.exe傪幚峴偟亀C:\亁捈壓偵擖傟傞丅
丂嘇jar僼傽僀儖偺僐僺乕
丂丂jdk1.5.0_07\jre\lib\ext傊僐僺乕偡傞丅
丂丂丂1乯AS400jar
丂丂丂2乯classes12.jar
丂丂丂2乯mail.jar
丂丂丂3乯偦偺懠
俀丏娐嫬曄悢偺愝掕
丂儅僀僐儞僺儏乕僞偺僾儘僷僥傿佀徻嵶乮僞僽乯佀娐嫬曄悢乮儃僞儞乯偱埲壓傪愝掕丅
丂乮JAVA僀儞僗僩乕儖応強巜掕乯
俁丏Eclipse傪僀儞僗僩乕儖
丂eclipse-SDK-3.1.1-win32.zip傪亀C:\亁捈壓偵夝搥偡傞丅
係丏擔杮岅壔偺偨傔偵儔儞僎乕僕僷僢僋傪僀儞僗僩乕儖
丂NLpack1-eclipse-SDK-3.1.1a-win32.zip
丂NLpack1_FeatureOverlay-eclipse-SDK-3.1.1.zip
|
 |
 |
| 仭 |
亂俀亃丂Tomcat偱僨僶僢僌傪桳岠偵偡傞
侾丏Tomcat偺僀儞僗僩乕儖
丂jakarta-tomcat-5.0.28.exe傪幚峴偟亀C:\亁捈壓偵擖傟傞丅
俀丏Tomcat僾儔僌僀儞
丂 tomcatPluginV31.zip 傪 eclipse偺plugins 偵夝搥偡傞丅
俁丏俰asperDebugPatchV4.1.24.zip傪%TOMCAT_HOME%\common\classes偵夝搥偡傞丅
係丏暥帤壔偗傪杊偖偨傔\conf\web.xml偺<servlet>撪偵(197峴栚偁偨傝)偵埲壓傪捛壛
丂丂<init-param>
丂丂丂丂丂丂丂丂<param-name>javaEncoding</param-name>
丂丂丂丂丂丂丂丂<param-value>Windows-31J</param-value>
丂丂 </init-param>
俆丏僒僽儗僢僩傪桳岠偵偡傞
丂嘆僒僽儗僢僩傪桳岠偵偡傞偨傔tomcat偺\conf\web.xml偺丂廋惓
丂僒僽儗僢僩偼柍岠乮僐儊儞僩壔乯偲側偭偰偄傞偺偱丄僐儊儞僩傪嶍彍偡傞丅
丂web.xml 傪僄僨傿僞偱奐偄偰丄俀売強僐儊儞僩傾僂僩傪奜偟傑偡丅
丂
丂仠俋侽乣侾侽俀峴栚偺廋惓慜
丂
丂<!--
丂<servlet>
丂<servlet-name>invoker</servlet-name>
丂<servlet-class>
丂org.apache.catalina.servlets.InvokerServlet
丂</servlet-class>
丂<init-param>
丂<param-name>debug</param-name>
丂<param-value>0</param-value>
丂</init-param>
丂<load-on-startup>2</load-on-startup>
丂</servlet>
丂-->
丂仠俁侾俋乣俁俀係峴栚偺廋惓慜
丂<!--
丂<servlet-mapping>
丂<servlet-name>invoker</servlet-name>
丂<url-pattern>/servlet/*</url-pattern>
丂</servlet-mapping>
丂-->
丂仠俋侽乣侾侽俀峴栚偺廋惓屻
俇丏娐嫬曄悢偺愝掕
丂亀儅僀僐儞僺儏乕僞亁傪乽塃僋儕僢僋乿偟丄乽僾儘僷僥傿乿傪慖戰偟傑偡丅
丂丂僾儘僷僥傿佀徻嵶乮僞僽乯佀娐嫬曄悢乮儃僞儞乯偱埲壓傪愝掕丅
丂乮TOMCAT僀儞僗僩乕儖応強巜掕乯
|
 |
 |
 |
| 仭 |
亂俁亃丂Eclipse偺娐嫬愝掕
侾丏俤clipse傪婲摦偡傞丅
俀丏乮僂傿儞僪僂乯仺乮愝掕乯偱埲壓偺條偵愝掕
丂嘆僀儞僗僩乕儖乮俰倎倴倎乯偺娐嫬巜掕
丂嘇僀儞僗僩乕儖乮俿倧倣們倎倲乯偺娐嫬巜掕
丂丂丂丂丂丂丂丂 |
 |
 |
 |
| 仭 |
亂係亃丂Visual Editor 偺摫擖
侾丏Visual Editor乮VE乯偺僀儞僗僩乕儖
丂嘆VE-runtime-1.1.0.1.zip丂傪亀C:\亁捈壓偵夝搥偡傞丅
丂嘇emf-sdo-xsd-SDK-2.1.2.zip丂傪夝搥偟亀C:\亁捈壓偵擖傟傞丅
丂嘊NLpack1-emf-sdo-SDK-2.1.1.zip丂傪亀C:\亁捈壓偵夝搥偡傞丅
丂嘋GEF-ALL-3.1.1.zip丂傪亀C:\亁捈壓偵夝搥偡傞丅
俀丏儚乕僋僗儁乕僗偵Java僾儘僕僃僋僩傪捛壛
丂儊僯儏乕偐傜乵僼傽僀儖乶仺乵怴婯乶仺乵僾儘僕僃僋僩乶偱丄乵Java 僾儘僕僃僋僩乶傪慖戰偡傞丅
俁丏Java僾儘僕僃僋僩偺價儖僪僷僗偵SWT傪捛壛偡傞丅
丂Java僾儘僕僃僋僩偺僾儘僷僥傿傪奐偒丄價儖僪僷僗偺儔僀僽儔儕乕僞僽傪奐偒丄
丂嵍懁偱乵Java 偺價儖僪丒僷僗乶傪慖戰偟丄塃懁偵昞帵偝傟傞僞僽偺乵儔僀僽儔儕乕偺捛壛乶傪僋儕僢僋偡傞丅
儔僀僽儔儕偺捛壛傪墴壓偡傞偲壓婰夋柺偑昞帵偡傞丅
丂SWT傪慖戰偟偰乵師傊乶儃僞儞傪僋儕僢僋偡傞丅乵SWT Library Options乶僷僱儖偑昞帵偝傟傑偡丅
丂慜偺僂傿儞僪僂偵栠傝傑偡偺偱丄乵OK乶儃僞儞傪僋儕僢僋偟偰暵偠傑偡
係丏丂價僕儏傾儖丒僋儔僗傪捛壛
丂僷僢働乕僕丒僄僋僗僾儘乕儔忋偱僷僢働乕僕傪塃僋儕僢僋偟丄乵怴婯乶仺[偦偺懠]仺乵Visual
Class乶傪慖戰偡傞丅
丂偙偺巜掕傪峴側偆偙偲偱倁俤偺婡擻偑摦嶌壜擻偵側傞丅
|
 |
 |
 |
| 仭 |
亂俆亃丂俤們倢倝倫倱倕僾儘僕僃僋僩偺愝掕
侾丏倞倱倫乮倱倛倧倫乯偺嶌惉
丂c:\shop僼僅儖僟傪嶌惉偡傞丅
丂乮僒儞僾儖僾儘僌儔儉偺僐僺乕乯
俀丏僾儘僕僃僋僩偺嶌惉
丂嘆俿倧倣們倎倲僾儘僕僃僋僩偺嶌惉
丂丂乮僼傽僀儖乯仺乮怴婯乯仺乮僾儘僕僃僋僩乯
嘇僾儘僕僃僋僩偲僼傽僀儖偺娭楢晅偗
丂丂乮倞倎倴倎乯仺乮俿倧倣們倎倲僾儘僕僃僋僩乯慖戰
丂丂丂丂丂丂丂丂 |
 |
 |
| 仭 |
亂俇亃丂俵倎倝値張棟偺幚峴乮僨僶僢僌乯
丂乮幚峴乯仺乮僨僶僢僌乯
丂丂乮俰倎倴倎傾僾儕働乕僔儑儞乯仺乮怴婯乯
丂丂丂嘆儊僀儞僋儔僗偺僾儘僌儔儉偼僜乕僗僾儘僌儔儉偵昞帵
丂丂丂嘇儊僀儞偱掆巭傪僠僃僢僋偡傞丅
丂丂丂嘊儊僀儞僋儔僗偺僾儘僌儔儉偼専嶕婡擻傪梡偄偰廋惓偟側偄丅
丂丂丂丂丂乮怴婯偱昁梫偵墳偠偰嶌惉偡傞乯
丂丂丂嘋俥俇僉乕乮僗僥僢僾憱峴乯
丂丂丂丂丂丂丂丂 |
 |
 |
 |
| 仭 |
亂俈亃丂俿倧倣們倎倲張棟偺幚峴乮僨僶僢僌乯
嘆僒乕價僗偱帺摦婲摦偟偰偄傞Tomcat偺掆巭
丂乮僗僞乕僩乯仺乮愝掕乯仺乮僐儞僩儘乕儖僷僱儖乯仺乮娗棟乯仺乮僒乕價僗乯
嘇Eclips偐傜Tomcat偺婲摦
丂Tomcat婲摦儃僞儞傪墴壓偡傞丅
丂僐儞僜乕儖僼儗乕儉偵俿倧倣們倎倲偺奐巒儊僢僙乕僕傪昞帵偡傞丅
嘊JSP僾儘僌儔儉偺僨僶僢僌
丂倞倱倫偺僾儘僌儔儉偼俿倧倣們倎倲偺僒乕僶婡擻偱俰倎倴倎偺僾儘僌儔儉偵
丂曄姺偝傟傑偡丅
丂椺
丂丂C:\shop\shop400\mail_send.jsp
丂丂丂丂伀
丂丂C:\shop\work\org\apache\jsp\shop400\mail_send_jsp.java
丂丂
丂丂偙偺丂_jsp.java偺僾儘僌儔儉傪慖戰偟偰
丂丂巜掕峴偵塃僋儕僢僋偟偰僨僶僢僌偺僽儗僀僋億僀儞僩傪巜掕偟傑偡丅
嘋僀儞僞乕僱僢僩僄僋僗僾儘儔偺婲摦
嘍張棟倵倕倐夋柺偺昞帵
丂http://localhost:8080/shop/index.html
丂丂丂丂丂丂丂丂 |
 |
 |
 |